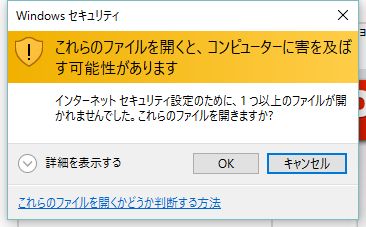
ファイルサーバーやPCの共有フォルダにアクセスする時に
『これらのファイルを開くと、コンピューターに害を及ぼす可能性があります』って出る場合ってありますよね?
このWindows セキュリティの警告が毎回出ると、不便で仕方ないと思いませんか?
左クリックでも右クリックでも毎回この警告が表示されるんですよね(笑)
しかも、表示されるまでの「間」が少しあるので、余計『イラっ』としてしまって嫌な気持ちになります。
とくに仕事のファイルなんかを複数探している時なんかは、この数秒のおかげで集中力が落ちてしまうんですよね(笑)
社内や自宅のネットワーク内にある、PDFや画像なんてコンピューターに害を及ぼす可能性なんてないっちゅ~の。
そういうわけで!
今回はこのWindows セキュリティの警告を消す方法をシェアしたいと思います。
と言ってもすごい簡単なんで、ぜひやってみてください(笑)
ステップ1 コントロールパネルを開きます
まずコントロールパネルを開きます。
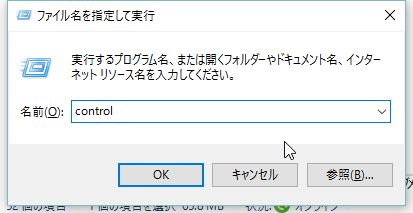
スタートボタンを押して「control」と入力しエンターを押下すると素早くコントロールパネルを開くことができます。(僕は癖でwindowsボタンとRを同時押ししています笑)
ステップ2 インターネットオプションの設定
このコントロールパネルにある「インターネットオプション」にアクセスします。
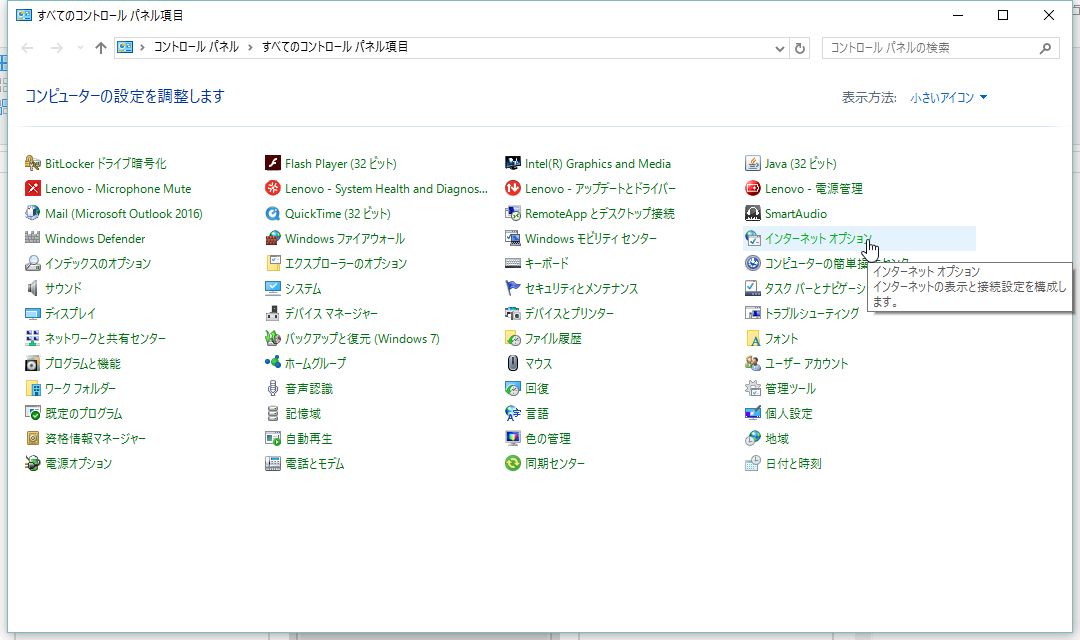
「セキュリティタブ」を選択
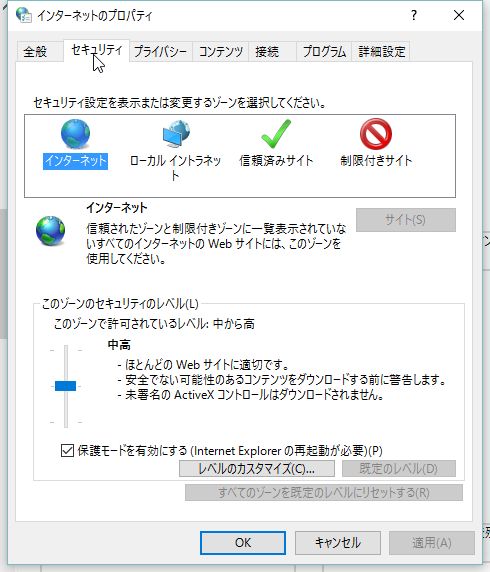
「ローカルイントラネット」を選択
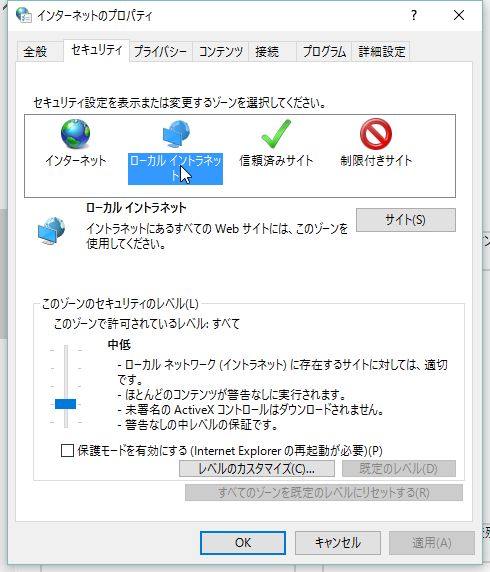
「サイト」を押下
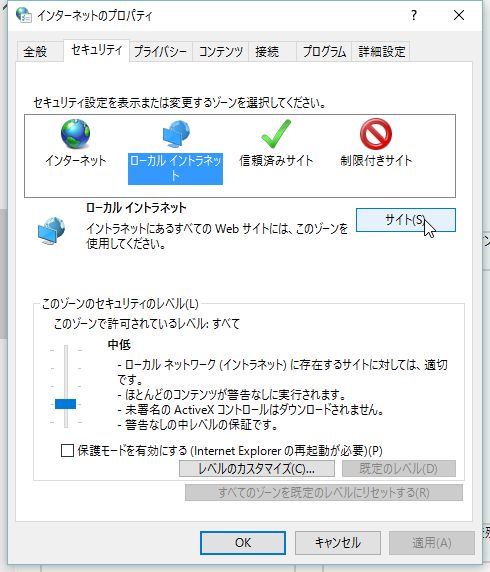
「ローカルイントラネット」のが表示されたら「詳細画面」を選択
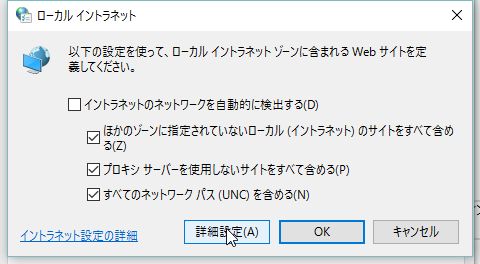
このwebサイトをゾーンを追加するの箇所に「IPアドレス」か「対象機器のホスト名」を入力し追加
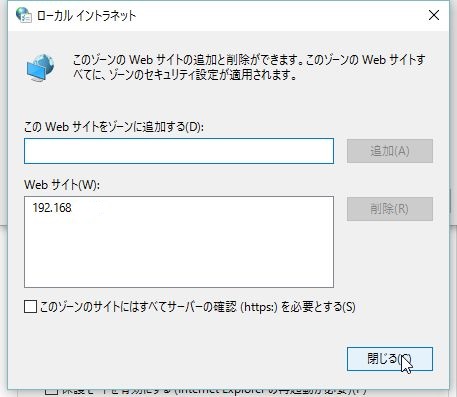
コンピューター名かIPアドレスを入れるということですね。
僕の場合は192.168.○○.○○とIPアドレスを入力しました。
正しく入力されたことを確認して、順に閉じていけばOKです。
ステップ3 確認する
ここまで来たら設定はもう終了です。
先ほどのうっとしい警告が出ないかどうか、実際にアクセスしてみて確認してみてください。
無事に警告を非表示にできていれば、終了です。
※もし正しくいれたのに出来ていない場合は、再起動をしてみてください。
社内のPCなんかでたくさんPCがある場合は、ポリシーで当てた方が早いでしょうね(笑)
