
パソコンって何を使っていますか?
以前、MACユーザーの方にパソコンと言ったら
「これはパソコンじゃない!MACだ!
MACはMACであってパソコンではない!!」
と怒られたことがあります・・・
まあそうなんでしょうが、MACユーザーじゃない僕としては、
「そんなもん、知らんわ!」
って感じだったんですがね(笑)
今日はそんなわけで?
windows派必見!使えるWindowsのショートカットキーをご紹介します。
「なんか難しそう?」って思いましたか?
いえいえ、ショートカットキーはとても簡単で便利なものです。
仕事やプライベートで僕が良く使うものだけを、ご紹介しますので是非活用してみてくださいね。
きっとPC操作効率がグンッ!と上がると思いますよ。
1.windowsキーを使った操作
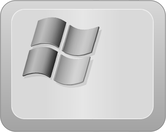
Win + E
エクスプローラーの起動。
windows10からは、エクスプローラーの初期画面がクイックアクセスと言って「よく使用するフォルダ」「最近使用したファイル」が開きます。
win7だとマイコンピューターが開きます。
8は現在使用してないので未確認です。
Win + R
「ファイル名を指定して実行」画面を開きます。
ここに『mspaint』と入力すると、ペイントが起動します。
『cmd』と入力するとコマンドプロンプトが起動。
『notepad』と入力するとメモ帳が起動。
他にも色々できて使いこなすと便利です。
ファイル名を指定して実行を以下まとめました。
http://honda-consulting.com/win-r/
Win + L
画面をパスワードロックします。
休憩の時なんかにわざわざログオフやスリープにするのは、面倒ですよね。
でもさすがに誰にでも触れる状態にするのは、セキュリティ上よくありません。
これでロックしてパスワードを入れなければ触れないようにすることが出来ます。
Win + D
デスクトップ画面を表示します。
表示されていたものをサッとしまう時や、デスクトップにアクセスしたい場合はとても便利です。
これをやるだけのソフトも昔はあったくらいです。
Win + Pause/Break
システム情報を表示します。
コンピューターの情報がこれでみえます。
例えば、コンピュータ名や使用しているOS、メモリの量、CPU、ライセンスの有無、メーカーの名前まで色々ここで確認できます。
あまり使うことがないかも知れませんが、たくさんのPCを触る場合は、かなり便利だと思います。
Win + Tab
開いている画面を切り替えます。
windows7ではよく使っていた機能です。
WIN10になってからは、Alt + Tabの方が便利なので現在は使っていません。
例によってWin8はよくわかりません(笑)
2.Ctrlキーを使った操作
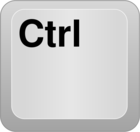
Ctrl + A
すべて選択します。
フォルダやテキストなどを一括して全選択できます。
ちなみに全選択した状態で、Ctrlを押しながら選択すれば全選択の対象から外すこともできます。
Ctrl + C
コピーします。
選択したものをクリップボードにコピーします。
Ctrl + F
ファイル内の検索ウィンドウを開きます。
文字を入力することでファイルの検索ができます。
ブラウザでは文字の検索ができますので、とても便利です。
Ctrl + S
上書き保存します。
officeやメモ帳を使っていて毎回毎回ファイルの上書き保存を探すのが面倒ですよね?
そんなときはこのショートカットキーがおすすめです。
作業して少し完成したらこのショートカットで上書き保存して、万が一の時のために備えましょう。
Ctrl + V
貼り付けします。
コピーしたもの、切り取ったものを張り付けることが出来ます。
いわゆるペーストですね。
Ctrl + W
現在開いているウィンドウを閉じることが出来ます。
たくさんのフォルダ、ファイルをPC上で開いたときは全部『×』を押して閉じるのは面倒ですよね?
是非そういう時はこれを使ってください。
Ctrl + X
切り取りをします。
選択したフォルダやファイル、テキストを切り取ることができます。
切り取ったものはクリップボードに貼り付けされているので、『Ctrl + V』で張り付けることもできます。
ファイルやテキストの移動をするときに便利です。
Ctrl + Z
1つ戻る。
1つ前の動作に戻ることが出来ます。
間違えて消してしまった場合や、元の状態に戻したいときはこれをよく使います。
Ctrl + Y
1つ進む。
戻しすぎてしまった時にこのショートカットで進めることが出来ます。
3.Altキーを使った操作
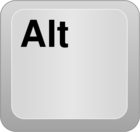
Alt + Enter
プロパティの表示。
ファイルのプロパティを開くためのショートカットキーです。
普段はそんなに使いませんが、PCの設定をするときは結構使用しています。
Alt + Tab
開いている画面の切り替えです。
Win + Tabとはまた違う感じで切り替えてくれます。
前述しましたが、Win10の場合はカーソル移動の問題でこちらの方が便利です。
Alt + F4
閉じる。
選択している画面を閉じることが出来ます。
またデスクトップを選択した状態で、このショートカットを使うと電源をシャットダウンすることもできます。
4.Shiftキーを使った操作
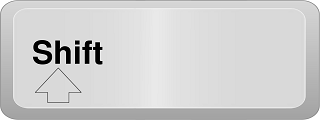
Shift + Delete
完全削除する。
ファイルやフォルダを完全削除できます。
ゴミ箱に入れることがないので、ゴミが残りません。
作業のためにいったん使ったファイルなんかは、これで削除すると効率的です。
Shift + F10
メニューを開きます。
マウスの右クリックと同じですね。
マウスが使えないときや、キーボードだけで操作したいときは、とても便利です。
5.番外編 – ファンクションキー

ショートカットではありませんが、効率化のために便利なファンクションキーのよく使うものだけ紹介したいと思います。
F2
名前を変更します。
選択したファイルやフォルダの名前を変更することが出来ます。
クリックだと開いてしまったり、思うようにならないのでこちらがおススメです。
F5
更新、再取得をします。
共有サーバーやファイルサーバーなど、新たなファイルやフォルダがある場合にこの『F5』で更新して新しい情報が取得できます。
F6
ひらがなを選択します。
文字入力のさいにひらがなを選ぶことが出来ます。
F7
全角カタカナを選択します。
文字入力のさいにゼンカクのカナを選ぶことが出来ます。
ちなみに、『F8』で半角のカナに出来ますがあまり使わないのですよね?
F9
全角英数字を選択します。
数字を全角で入力したい場合は、この『F9』を使用します。
F10
半角英数字を選択します。
例えば、はんかくと入力して『F10』を押すとhannkakuとローマ字を選択できます。
また当たり前ですが、数字も半角にできます。
この『F10』は本当によく使いますので便利だと思います。
まとめ
いかがでしたでしょうか?
普段使っているショートカットキーでも、まとめてみるとこんなあるのか?
と自分でもビックリしてしまいました(笑)
でも仕事で使えば、「時短」間違いなしです。
また、操作も楽になりますよ。
現在使っていないショートカットがあったら、普段よく使う機能だけでも覚えて使ってみてくださいね。
